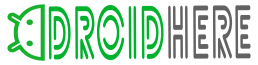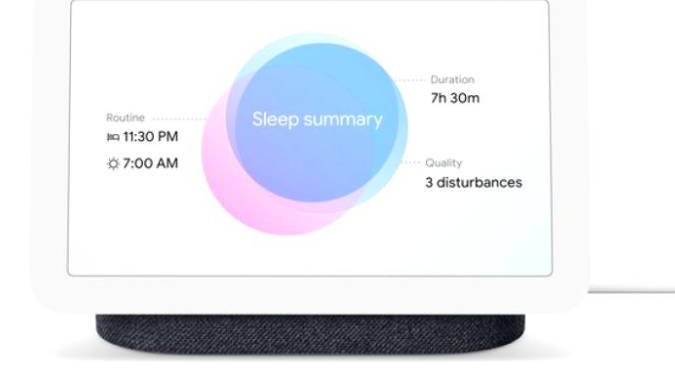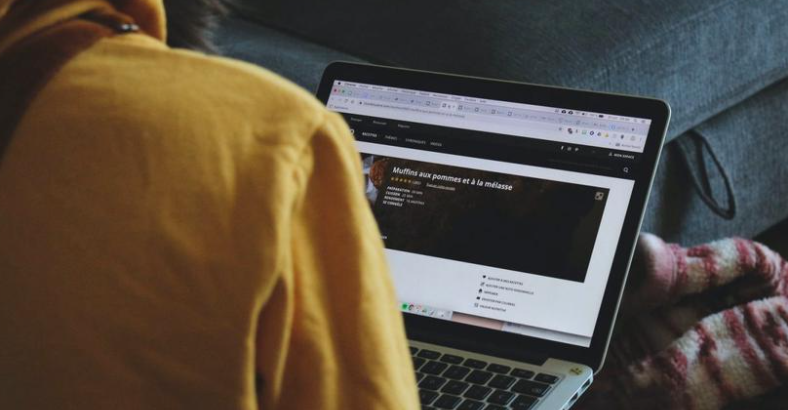
Whether you’re new to the Mac world or an avid user for years, there are a lot of little tricks and shortcuts that many people don’t know about, which can make your experience with these devices more productive. And what better time to learn a few new things that make your virtual life easier, now that most people are stuck inside because of coronavirus and quarantine?
It doesn’t matter if you’re running Macina Catalina or an earlier version of the operating system (though, you should download Catalina for several reasons) – you can still do all these simple things to stay organized and get more on any Apple laptop: MacBook Pro, MacBook Air, iMac or Mac Pro.
Here are 3 things you may not have known your Mac can do. You should also check out some of the best hidden features of your Mac that you may not know about and how to set up a new user. on your Mac if you share a device.
1. Turn desktop folders into emojis
Make it easier to differentiate the icons in the desktop folder (and even more fun) by turning each folder into emoji of your choice. Here’s how:
Create a folder on the desktop by clicking File> New Folder.
Do a Google Image search for the emojis you want.
Drag the desired image to the desktop.
Double-click the image to open it in Preview.
To make the image transparent, tap the mark icon (it looks like a magic wand), click on the background of the image so that a moving outline appears around it, and click Edit> Crop.
Click the bookmark icon again and click and drag a box around the emoji.
Click edit, select all. Press the Command + C keys.
Return to the original folder you created on your desktop and right-click on it.
Click Get Info.
In the screen that appears, click the blue folder icon and press Command + V. You should see the chosen emoji.
2. Bypass and reset your password when locked
Forgot your Mac password? Don’t worry – MacOS has two easy and integrated ways to reconnect to your laptop.
Recovery mode:
Turn off your Mac.
Press and hold the Command + R key, and then press the power button. Press and hold Command + R until you see a progress bar that appears below the Apple logo on the screen. Your Mac will now be in recovery mode.
On the menu bar, click Utilities> Terminal. A window will appear. Type “resetpassword” as a single word, without the quotation marks, and press Return.
Close the Terminal windows and you will find the Password Reset tool. You’ll see a list of all user accounts on your Mac – if you reset your account password, you’ll need to set a new one for any other user.
Apple ID:
After you have entered your user password incorrectly several times, you may be asked if you want to reset it with your Apple ID. Or you can click the question mark icon in the password text field, followed by the icon, to call the same process.
Enter your Apple ID email address and password. A pop-up alert will inform you that a new Keychain will be created to store your passwords. Click OK.
Follow the rest of the instructions to create a new password for your user account.
3. Perform calculations and currency conversions in Spotlight
Spotlight is one of the most underrated Mac features – when you know how to use it, it’s a useful tool for getting around your computer faster and without using your mouse. For example, you can use Spotlight as a computer and for currency conversions.
To open Spotlight, click the magnifying glass icon at the top left of the menu bar or tap Command + Spacebar on your keyboard. To use it as a computer, simply type what you want to calculate in the search bar (for example, “919 + 1246/2”) and the answer will appear as a result of the search, which you can copy and paste.
To use Spotlight as a currency converter, type the amount you want to convert with its currency symbol (for example, $ 100 or $ 100 GBP), and the search results will show conversion rates in different currencies with data extracted from Yahoo.